حل مشكلة net framework في ويندوز 10 , 8 , 7 , xp و وجود رساله الخطأ net framework did not succeed
تعرف على مشكلة .NET Framework؟ والحل الامثل لحلها على جميع انظمة ويندوز
.NET Framework هو إطار عمل برمجي أساسي تم تطويره بواسطة مايكروسوفت، ويُستخدم لتشغيل العديد من التطبيقات والبرامج على أنظمة تشغيل ويندوز.
يوفر هذا الإطار بيئة عمل ثابتة لتشغيل التطبيقات المُطورة باستخدام لغات برمجة مثل C# وVB.NET، ويشمل مكتبات وأدوات تساعد في تنفيذ البرامج بفعالية.
رغم أهميته الكبيرة، قد يواجه المستخدمون عدة مشاكل تتعلق بتثبيت أو تشغيل .NET Framework، مما يسبب تعطيل التطبيقات التي تعتمد عليه.
فى هذا الموضوع يقدم لك مستر اندرويد دليلك الشامل للتعرف على مشكلة net framework في ويندوز 10 , 8 , 7 , xp و وجود رساله الخطأ net framework did not succeed والحل الامثل لحلها على جميع انظمة ويندوز .
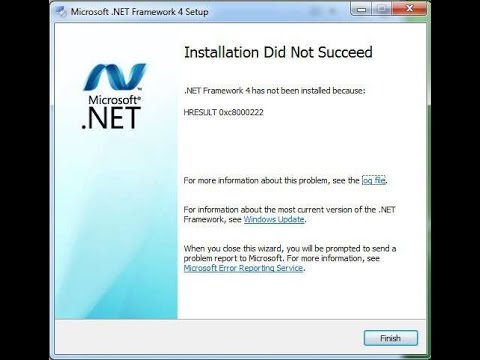
حل مشكلة .NET Framework ووجود رسالة الخطأ NET Framework did not succeed
إذا واجهت رسالة الخطأ “NET Framework did not succeed” أثناء محاولة تثبيت .NET Framework، فقد يكون السبب وجود مشكلة في عملية التثبيت أو في النظام نفسه. إليك كيفية حل هذه المشكلة:
- تشغيل أداة إصلاح .NET Framework
- شغّل الأداة واتبع التعليمات على الشاشة لإصلاح المشكلات المرتبطة بتثبيت .NET Framework.
- تحديث نظام ويندوز:
- تأكد من أن نظام التشغيل لديك محدث. اذهب إلى الإعدادات > التحديث والأمان > Windows Update، ثم تحقق من وجود أي تحديثات وتثبيتها.
- إعادة تثبيت .NET Framework:
- انتقل إلى لوحة التحكم > البرامج والميزات، ابحث عن .NET Framework، ثم احذفه وأعد تثبيته من موقع مايكروسوفت الرسمي.
- فحص ملفات النظام:
- افتح موجه الأوامر كمسؤول واستخدم الأمر
sfc /scannowلفحص وإصلاح ملفات النظام التالفة التي قد تؤثر على عملية التثبيت.
سبب مشكلة NET Framework did not succeed
تعتبر مشكلة “NET Framework did not succeed” واحدة من المشكلات الشائعة التي قد يواجهها المستخدمون أثناء محاولة تثبيت أو تحديث .NET Framework على نظام التشغيل ويندوز.
تعني هذه الرسالة أن عملية التثبيت أو التحديث قد فشلت، ويمكن أن تكون الأسباب متعددة ومعقدة. فيما يلي الأسباب الشائعة التي قد تؤدي إلى ظهور هذه المشكلة:
وجود ملفات معطوبة
- ملفات النظام التالفة: قد تكون ملفات النظام الأساسية المعطوبة سببًا في فشل تثبيت .NET Framework. يمكن أن تؤثر هذه الملفات على قدرة النظام على إتمام التثبيت بنجاح.
- ملفات تثبيت معطوبة: قد تكون ملفات التثبيت الخاصة بـ .NET Framework نفسها تالفة أو غير مكتملة.
تعارضات مع تطبيقات أخرى
- تطبيقات أمان: أحيانًا، قد تتسبب برامج الأمان أو مضادات الفيروسات في تعارض مع عملية تثبيت .NET Framework، مما يؤدي إلى فشل التثبيت.
- برامج أخرى: قد تتداخل برامج أخرى مثبتة على النظام مع عملية التثبيت، خاصة إذا كانت تلك البرامج تتضمن أدوات أو مكتبات قد تؤثر على .NET Framework.
تحديثات النظام غير مكتملة
- إذا كان نظام التشغيل غير محدث بالكامل، فقد يتسبب ذلك في مشاكل عند محاولة تثبيت .NET Framework. التحديثات القديمة أو غير المثبتة يمكن أن تمنع التثبيت من إتمامه بشكل صحيح.
مشاكل في التكوين أو الإعدادات
- إعدادات النظام: أحيانًا، قد تكون هناك إعدادات غير صحيحة أو غير متوافقة في النظام تتسبب في فشل التثبيت.
- خدمات ويندوز: قد تكون بعض خدمات ويندوز اللازمة لتثبيت .NET Framework غير نشطة أو تعمل بشكل غير صحيح.
مشاكل في التراخيص أو الأذونات
- أذونات غير كافية: إذا لم تكن لديك الأذونات الكافية لتثبيت البرامج على النظام، فقد تفشل عملية التثبيت.
- مشكلة في التراخيص: في بعض الحالات، قد تتعلق المشكلة بتراخيص النظام أو التثبيت التي قد تؤثر على قدرة البرنامج على تثبيت .NET Framework.
حل مشكلة نت فروم ورك ويندوز في ويندوز 7
إذا كنت تستخدم ويندوز 7 وتواجه مشاكل مع .NET Framework، اتبع الخطوات التالية:
تثبيت التحديثات الضرورية:
- تأكد من أنك قمت بتثبيت كافة التحديثات الضرورية لنظام ويندوز 7. اذهب إلى لوحة التحكم > Windows Update وابحث عن التحديثات المثبتة.
تنظيف تثبيت .NET Framework
- استخدم أداة .NET Framework Cleanup Tool لإزالة أي تثبيتات معطوبة. يمكنك تنزيل الأداة من موقع مايكروسوفت.
تثبيت .NET Framework يدويًا
- قم بتحميل نسخة جديدة من .NET Framework من موقع مايكروسوفت الرسمي وتثبيتها يدويًا. تأكد من اختيار النسخة المناسبة لنظامك.
فحص ملفات النظام
- افتح موجه الأوامر كمسؤول واستخدم الأوامر:
sfc /scannowوchkdsk /fلفحص وإصلاح ملفات النظام والمشكلات المحتملة.
الحل النهائي لمشكلة عدم تثبيت برنامج .NET Framework
إذا استمرت المشاكل في تثبيت .NET Framework رغم محاولة جميع الحلول السابقة، يمكنك تجربة الحلول التالية:
التحقق من توافق النظام
- تأكد من أن جهازك يلبي متطلبات النظام اللازمة لتثبيت .NET Framework.
إزالة البرامج الضارة
- استخدم برنامج مكافحة الفيروسات لإجراء فحص كامل لجهازك للتأكد من عدم وجود برامج ضارة قد تؤثر على عملية التثبيت.
إعادة تثبيت نظام التشغيل
- كحل أخير، إذا كانت المشاكل تتعلق بنظام التشغيل بشكل عام، قد تحتاج إلى إعادة تثبيت ويندوز لضمان بيئة خالية من المشاكل التي تؤثر على تثبيت .NET Framework.
باتباع هذه الخطوات، يمكنك حل المشكلات المتعلقة بتثبيت .NET Framework وضمان تشغيل التطبيقات التي تعتمد عليه بكفاءة. إذا استمرت المشكلات، قد تحتاج إلى طلب الدعم الفني من مايكروسوفت أو متخصص في تكنولوجيا المعلومات.
الحل النهائي فى اتباع هذه الخطوات فقط
Click Start
Type: cmd
Right click on cmd in start menu and select ‘Run as Administrator’
Type: net stop wuauserv
Hit Enter
Type: ren c:windowsSoftwareDistribution softwaredistribution.old
Hit Enter
Type: net start wuauserv
Hit Enter
Type: exit
اضغط انتر
حل مشكلة NET Framework did not succeed الأسباب والحلول الفعالة
إن مشكلة NET Framework did not succeed تعتبر من المشكلات الشائعة التي قد تعيق عملية تثبيت أو تحديث .NET Framework على أنظمة التشغيل ويندوز.
تذكر أن الحفاظ على نظام تشغيل محدث والتحقق من الأذونات والتراخيص يمكن أن يساعد في تجنب مثل هذه المشكلات في المستقبل.
إذا كنت بحاجة إلى دعم إضافي، فلا تتردد في التواصل مع الدعم الفني أو الاستعانة بخبراء تكنولوجيا المعلومات.
باتباع هذه النصائح والإجراءات، ستتمكن من ضمان تثبيت وتشغيل .NET Framework بسلاسة، مما يتيح لك الاستفادة الكاملة من التطبيقات التي تعتمد على هذا الإطار البرمجي الحيوي.